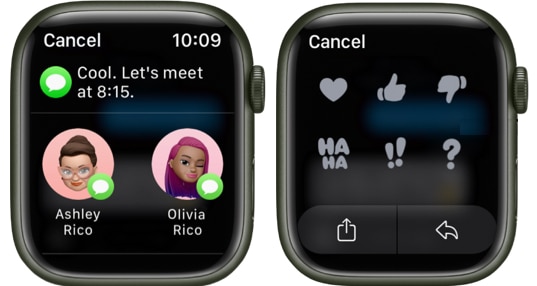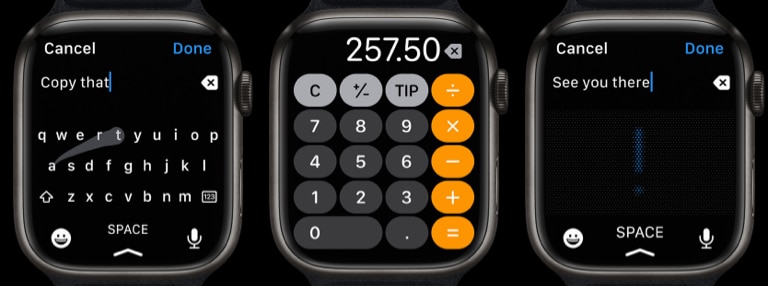Note: The tips here are focused on models running on watchOS 8 (Apple Watch Series 7, 6, SE, 5, 4, 3). But several of them also work on watchOS 6 and earlier.
Customize your Apple WatchUsing Apple WatchProductivity tips for Apple Watch UsersHealth and SafetyOther helpful Apple Watch tipsMiscellaneous tips for your Apple Watch
Customize your Apple Watch
1. Have Apple Watch announce the time
Wake up your watch screen and press with two fingers on the watch face. It will announce the time. In case it does not: Note: Alternatively, you may also choose to use a haptic version of the time.
2. Get chimes every few minutes
Want your Apple Watch (when not in silent mode) to make a sound every 15, 30, or 60 minutes? If yes, here is how to do that.
3. Customize the Dock to show favorite apps
By default, Apple Watch Dock shows the ten most recently accessed apps when the side button is pressed. However, you can change the setting and display up to ten favorite apps. You can also add, remove, or rearrange apps in the Apple Watch Dock; just follow this guide to know-how.
4. Customize the watch face
Whether for work, workouts, driving, or more, you can customize the watch face to match your workflow; from adding/removing complications to changing colors, there’s a lot you can do. You can also set portrait photos as watch faces or schedule to change the Apple Watch face according to time and location or even share watch faces with family and friends.
5. Enable or disable the Always On display on the Apple Watch
If you have Apple Watch Series 5 or later, you can choose to use the ‘Always On’ feature. (It is enabled by default.) But if you prefer a bit more battery life, you can choose to turn off the Always On display feature.
6. Customize app layout for a smoother workflow
You see a bubble of apps when you press the Digital Crown. But did you know that you can move and rearrange these app icons as you like, from hourglass to X? Furthermore, you can use the Watch app on the iPhone to rearrange apps; it’s much easier and smoother.
7. Change app view from grid to list
Feel it challenging to find the apps quickly from the app bubble? Worry not; you can easily switch from this view to the list view, where all your watch apps will be listed alphabetically.
8. Increase text size to read comfortably
The Apple Watch screen is tiny, and if you have difficulty reading the text on it, here’s how to adjust the text size. Once you do that, it will become comfortable to figure out the contents of the watch display.
Using Apple Watch
9. Eject water from the Apple Watch
Your Apple Watch is waterproof, but you should force eject the water from its grills after a swim or rain.
10. Quit apps on the Apple Watch
Have a non-responsive app or feel that an unnecessary app is draining your watch’s battery? Follow the below steps to quickly force quit apps on the Apple Watch.
11. Quickly switch between two apps
A neat secret hack, not many Apple Watch users realize that you can switch between two apps with two taps. Here’s how
Productivity tips for Apple Watch Users
12. Disable unnecessary app notifications
It’s good that Apple Watch lets you view app notifications on your wrist. However, it could be uber distracting and can also affect battery life. Thankfully, Apple has incorporated several ways to manage notifications.
Focus mode – Introduced in watchOS 8, Focus helps you keep distractions at bay while only filtering time-sensitive notifications and important calls. Notification Summaries – When selected, all future notifications from the app will appear in the Notification Summary on your iPhone.Disable notification – You can manage all notifications and alerts from the Apple Watch app on iPhone or on the fly, from the Apple Watch; here’s how: When an unwanted notification pops up, swipe left the notification/alert.Select More (…). Here you can either select:Mute 1 Hour Add to Summary Turn Off
13. Use Siri smartly on the Apple Watch
There are multiple ways to activate Siri on Apple Watch,
Press the Digital CrownSay, “Hey Siri”Raise to SpeakTap the Siri button on the Siri watch face
Once invoked, you can ask any questions to Siri. Plus, you can ask it to announce calls and messages via AirPods and send messages from your Apple Watch. I would suggest that you don’t ignore the powers of Siri; instead, explore it as much as possible.
14. Take screenshots of the Apple Watch screen
Wish to capture what is on your tiny Apple Watch screen? Press the Digital Crown and the side button to take a screenshot. The image will be saved to Photos on the paired iPhone. By default, this is off. So, open the Settings app on your watch, tap on General → Screenshots → enable it.
15. Use the Apple Watch for transit
You can use your Apple Watch in multiple countries to pay in-stores or online via Apple Pay. You also have the convenient options to pay for metro, train, and bus rides using just your Apple Watch!
16. Set a timer so that you do not forget things
Setting a quick timer straight on the Apple Watch is a godsend, especially when cooking, doing laundry, or engaging in any activity. And the easiest way is to summon Siri on your wearable and ask it to ‘Set a timer for 10 minutes.‘ Another interesting timer feature in the Apple Watch is the handwashing timer. It is covered in the Health and Safety section, so check it out.
17. Show two time zones simultaneously
On Apple Watch Series 4 and later, you can use the GMT watch face that lets you keep track of two time zones. The inside one shows the local time, and the outer ring has the city time chosen by you. For this, open the Watch app on the iPhone and tap Face Gallery. From under New in watchOS, tap on GMT and ADD it to the watch. To choose the second time zone clock, rotate the Digital Crown when on the GMT watch face. Now, select a pre-listed city and tap the checkmark icon. Or, to add a city of your choice, go to the World Clock section of the iPhone Clock app. Now add the city here. After that, it will appear in the list of cities added to the GMT watch face.
18. Replying to messages or emails on Apple Watch
Before the watchOS 8, you could only set a custom reply message and share it. However, now you can do a bit more,
Reply/compose a message via Scribble, dictate text with your iPhone or QWERTY and QuickPath keyboard (only available on watchOS 7)Reply to a particular message in a personal or group conversation. Send a Tapback (emoji)Share/forward the message
19. Quickly mute an incoming call
When you receive a call, place your hands on the Apple Watch for 3 seconds to silent the tone. If this does not work, open the Settings app on your Apple Watch, tap on Sound & Haptics, and make sure the toggle for Cover to Mute is enabled.
20. Quickly switch between the last two apps
Swiftly double press the Digital Crown to switch between two recent apps.
21. Set your clock a few minutes ahead
On my regular watch, I always loved setting it 5 minutes ahead. I do the same on the Apple Watch. It helps with time management. When you set your clock ahead, the alarms, notifications, and other time-based settings remain unchanged. Only the reading on the watch face is ahead. Neat!
22. Use hand gestures to control Apple Watch
Another gift from watchOS 8, you can control your Apple Watch without even touching it. While I’ll call it magic, Apple has dubbed the feature as AssistiveTouch. For now, you can:
Navigate forward to a different button by pinching your fingers.Move backward when you double pinch.Clench your hand to confirm the selection.Double clench your hand to launch the Action Menu.
But before you can perform these magic tricks, you must enable it. Check out our in-depth guide to know more about the feature, the prerequisites, and turning it on/off.
23. Apple Watch Keyboard
Alas, a long-missing feature finally arrives on Apple Watch. However, the feature is limited to Apple Watch 7, majorly due to the broader screen. And If you’re using an older watch, third-party apps are the only option. To get and use Apple Watch 7 keyboard: You can also glide your fingers across the letters to use the swipe-through function. You can also tap the mic icon to start dictation or emoji icons to insert emojis in the text.
24. Use the Shortcuts app on Apple Watch
There are two kinds of iPhone users in this world. One who saves time by using various shortcuts and the other who is unaware of the power of this app. And the same stands for Apple Watch users, at least since watchOS 7, because that’s when Apple brought the feature to the watch. Remember the tip we shared about changing your Apple Watch face per location or time? Well, that is possible because of Shortcuts. To explore available shortcuts or create one, go to Shortcuts on your iPhone.
25. Customize Control Center on Apple Watch
Did you know that you can rearrange, delete, or add icons in Control Center? Imagine keeping all the important ones at the top, so you don’t waste time finding them.
Health and Safety
Apple Watch is primarily a fitness device that encourages you to stay healthy, motivated, and safe. Thus, we have dedicated posts for the tips mentioned below.
26. Use Apple Fitness+ on the Apple Watch
In December 2020, Apple announced a new service called Fitness+. There are videos and instructions for several exercises by accomplished trainers. You can learn all about it here.
27. Cycle tracking on the Apple Watch
It can be troublesome to track a woman’s monthly periods. Apple Watch makes it convenient to track cycles. Here’s how you can set up cycle tracking:
28. Measure blood oxygen
With the latest Series 6, you can conveniently measure the oxygen level of your blood. The results are pretty accurate and help you understand your health well.
29. Use EGC on the Apple Watch
Electrocardiogram or EGC for short ‘records the timing and strength of the electrical signals that make the heartbeat.’ Head over to this post to learn how to use it on Apple Watch. and How to use Cardio Fitness on Apple Watch (Fitness guide)
30. Enable handwashing feature (important)
The handwashing timer automatically starts displaying on the Apple Watch screen when you begin to wash your hands. It recommends you to keep washing for at least 20 seconds (this is the time recommended by global health organizations.)
31. Use sleep tracking on the Apple Watch
Finally (with watchOS 7), you can use your Apple Watch for sleep tracking. If you are into this, here is how to do that.
32. Use fall detection with Apple Watch
Apple Watch Series 4 and later support fall detection that helps you quickly connect with emergency services. After a fall, if you do not move, it will automatically call the emergency services. It will also send your location to your emergency contacts and let them know that you suffered a hard fall. You can learn more, including how to enable it here.
Other helpful Apple Watch tips
33. Use Digital Crown to view the time slyly
Let us assume you are in a meeting. You do not want to lift your wrist or tap to wake the screen to full brightness. In this case, slightly rotate the Digital Crown to see the time discreetly. Rotate it back to dim the display. Note: This isn’t available when Always On feature is enabled.
34. Nightstand mode on your Apple Watch
At night you can place your Apple Watch on a table while it is plugged into charging, and it will display the current time & date and alarm. It may sound a bit simple, but it is a helpful feature to have when you wake up at night.
35. Use the Apple Watch for directions
The traveler, hiker, or biker in you will love this little feature. Apple Watch has the Compass app to see directions straight on your wrist. Furthermore, you can even get cycling directions on your Apple Watch via Apple Maps.
36. How to Use the Flashlight on Apple Watch
37. Transfer calls between the iPhone and Apple Watch
When you get a call notification on your Apple Watch, you may pick it up from there and have a quick conversation. But, if you believe that it would be a long talk, you can easily switch the call from your watch to the paired iPhone.
38. Send dictated text reply always as audio
When you dictate a message reply, the watch gives you the transcribe option or ‘send it as audio.’ But if you wish to always send the dictated message as an audio message (or transcribed), you can set the desired option accordingly. There’s more; you can even change the dictation language on your Apple Watch. With just a little tweak, you can speak in your preferred language (if that is supported).
39. Use Safari browser on your Apple Watch
Although Apple Watch doesn’t have a Safari app, there is a secret Safari browser. You can use it via the Messages and Mail app. Simply tap the link and enjoy the website. The screen is too small for a good read, but it’s a great hack for certain instances. Check out our step-by-step guide to get the complete lowdown on how to browse the internet on Apple Watch.
40 Check AirPods battery status from the Watch
The battery widget on the iPhone in iOS 14 is a fantastic addition. But in several instances, you may wish to check the battery status of the connected AirPods or even the iPhone straight from your wrist!
41. Use the Apple Watch to play sound on the iPhone to locate it
Do not remember where you kept your iPhone? Is it on the sofa, bed, study table? Just bring up the Apple Watch Control Center and tap the phone icon. The iPhone will start beeping so that you can quickly locate it.
42. See the exact battery percentage while charging
When the Apple Watch is charging, it shows a small charging logo. When you tap it, you will see the exact battery percentage.
43. Know the ambient noise levels
The handy Noise app on your Apple Watch can tell you the ambient noise level. This can even warn you if the noise is continuously high, and thus, dangerous. Here’s all you need to know about using the Noise app.
44. Unlock Mac with the Apple Watch
If you own a Mac and Apple Watch, unlocking your computer gets effortless. When the setting is enabled, all you have to do is go near the Mac while wearing the watch. Moreover, you can also approve payments and password authentications via your Apple Watch if your Mac is on macOS Catalina or later.
45. Use the Apple Watch for creative photography
Have a group picture to take? Or just want to take your picture from afar? Place the iPhone appropriately and use the Apple Watch as the live viewfinder and camera shutter button remote! Here’s how;
Miscellaneous tips for your Apple Watch
Not everyone needs to know every trick in detail. They should know that their Apple Watch can do that, and when they need it, they can learn how to use it. And while we have covered Apple Watch tips and tricks quite extensively, there are still a few things left. So, I am sharing a list of related posts that’ll help you surpass from the beginner/intermediate level to the Pro.
How to check Apple Watch battery healthSet up the Apple Watch for left-handed useHow to use Alexa on the Apple WatchUse Time Travel on the Apple WatchHow to Use AirPlay from Your WristHow to Enable Handoff on Apple WatchSteps to locate your car using the Apple WatchHow to use Memoji on Apple Watch in watchOS 8Change distance units on the Apple WatchSync iPhone Photos to the Apple WatchEnable grayscale mode on the Apple WatchHow to use Schooltime on the Apple WatchHow to use Focus on Apple Watch
Ready to Use the Apple Watch Like a Pro!
This was a long ride, but I hope it was helpful and you learned multiple new tips. What is/are your favorite(s) from the list above? Let us know in the comments down below.