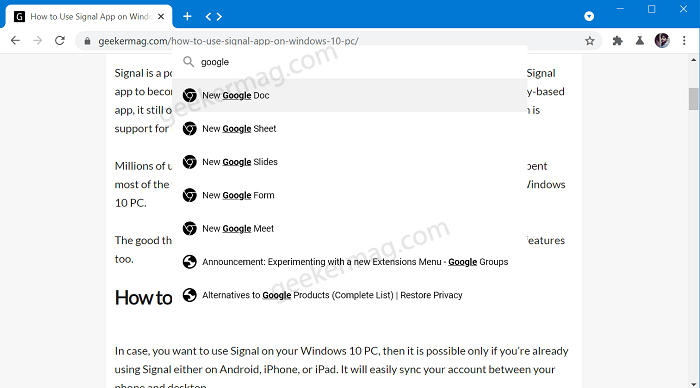Commander is a new Search UI for Chrome using which users can access settings and browser features without opening the context menu.
Enable Commander feature in Chrome
Commander feature is available behind the flags in Chrome Canary. In case, you want to give it a try, then here’s how you can it: To enable the commander feature in Chrome, you need to visit: chrome://flags/#commander, here using Commander drop-down change the settings from Default to Enabled. Click on the Relaunch button to apply the changes. Doing this will enable the Commander feature in Chrome.
Open and Use Commander feature in Chrome
Launch Chrome Canary on your computer Press CTRL + Space key at the same time. Doing this will open Commander Search UI at the top of the screen. Here, you need to type what setting or feature you want to access and it will start suggesting commands matching your queries. You need to select the want you want to access and it will instantly take you to that settings page. For example, you want to open New Incognito window, then you need type it in search, and when it appear in search results, make a click on the command and it will open right away. To close of exit Commander search UI in Chrome, you need to press CTRL + Space key again. For example, you can type commands like open bookmarks, open history, new google docs, clear browsing cache, and similar. You can check this Chromium bug to track the development of Commander search UI for Chrome browser. We would like to know your opinion what Commander feature? Do you find this feature cool? Let us know in the comments.