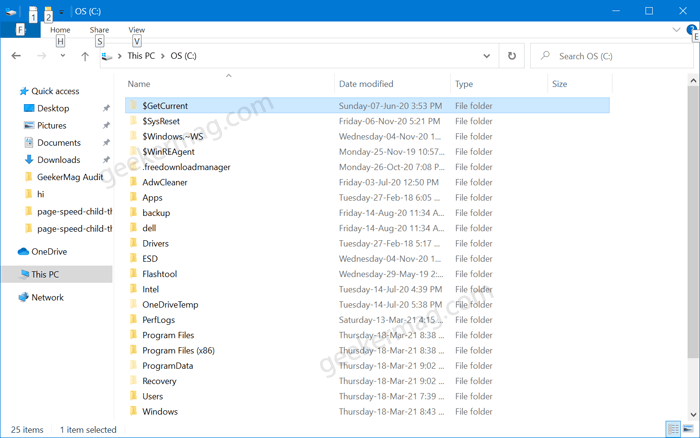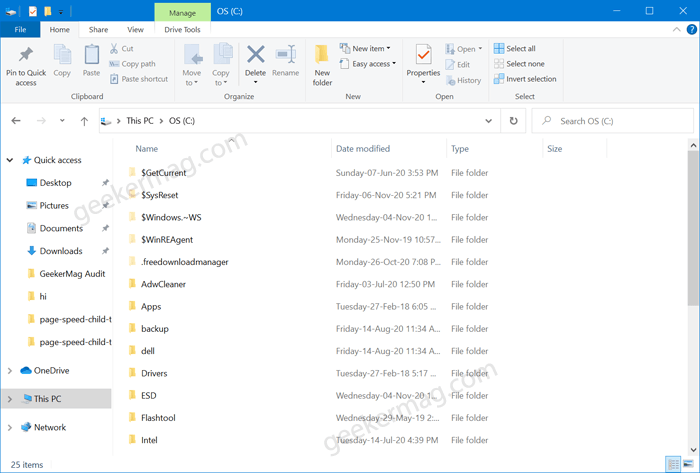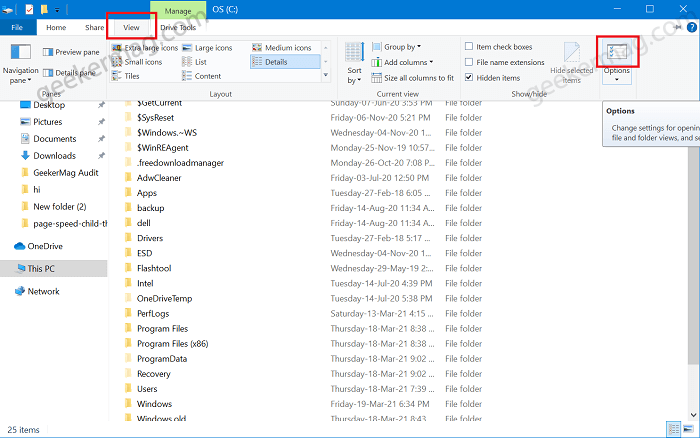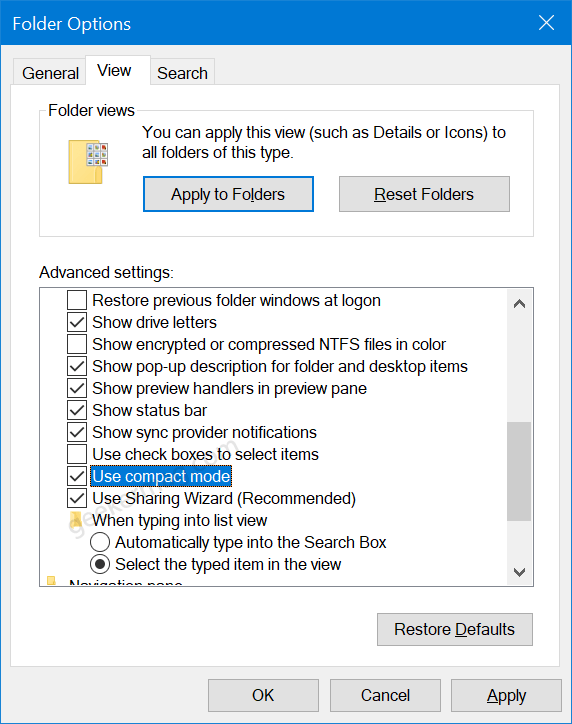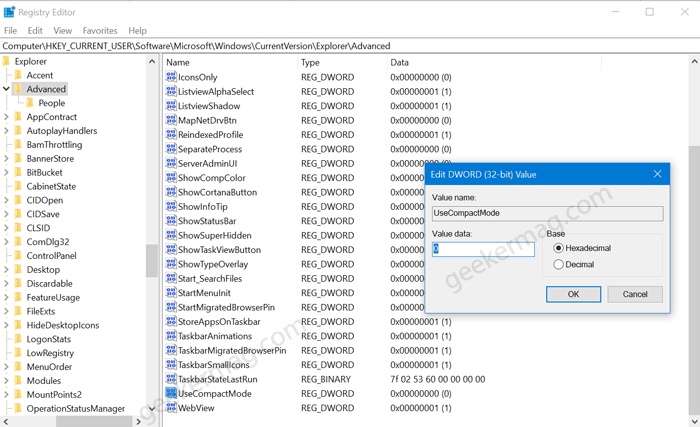Microsoft is improving its File Explorer in every release of Windows OS and the same in the case of Windows 10. Starting with Windows 10 build 21337, the company has updated the layout of File Explorer, now it has additional padding between elements. For example; navigation pane and files list. Here’s the current and updated layout of File Explorer looks like: The purpose of updating File Explorer layout is to give all the apps in Windows 10 a uniform look. Apart from that, it will make it easier for the users to use File Explorer when they are using touch-based devices. Some users might not be happy with this visual enhancement and would like to use File Explorer with classic item density. For those users, the company has added a new setting called Use compact mode in View options.
Enable or Disable Compact Mode in File Explorer in Windows 10
In case, you want to restore classic layout of File Explorer in Windows 10, then here’s how you can do that by enabling Compact mode. Launch File Explorer using WIN+ E keyboard shortcut. Click on View tab and then Options available in the ribbon. In Folder options dialog switch to View tab. In Advanced settings list, you need to look for Compact mode option, and then check the box for it. At last, click Apply and OK. Doing this will instantly restore classic layout of File Explorer. At any point, if you want to use the new layout of File Explorer, then you have to disable Compact. For that, you need to uncheck the box for Compact mode and apply the changes. Alternatively, you can also enable or disable Compact mode in File Explorer in Windows 10 using Registry editor. Here’s how you can do that: Launch Registry Editor. For that, type regedit in Start menu search, and when the same app appears in search results, click to open it. When UAC dialog box appear, click Yes to continue. Navigate to following: http://hkey_current_user/Software/Microsoft/Windows/CurrentVersion/Explorer/Advanced On the right pane, look for a 32-bit DWORD value called Compact mode. Double-click on it and set Value data 1 to Enable Compact mode, while set Value data 0 to Disable Compact mode. Note – In case, Compact mode DWORD value is not available, then you can create it manually. For that, right click on the right panel and select New > DWORD (32-bit) Value and name it Compact mode. Even, if you’re using 64-bit machine, you have to create 32-bit DWORD value. With Compact Mode, the File Explorer look neat and clean. Still you don’t like it, then there’s a option restore classic layout of File Explorer.