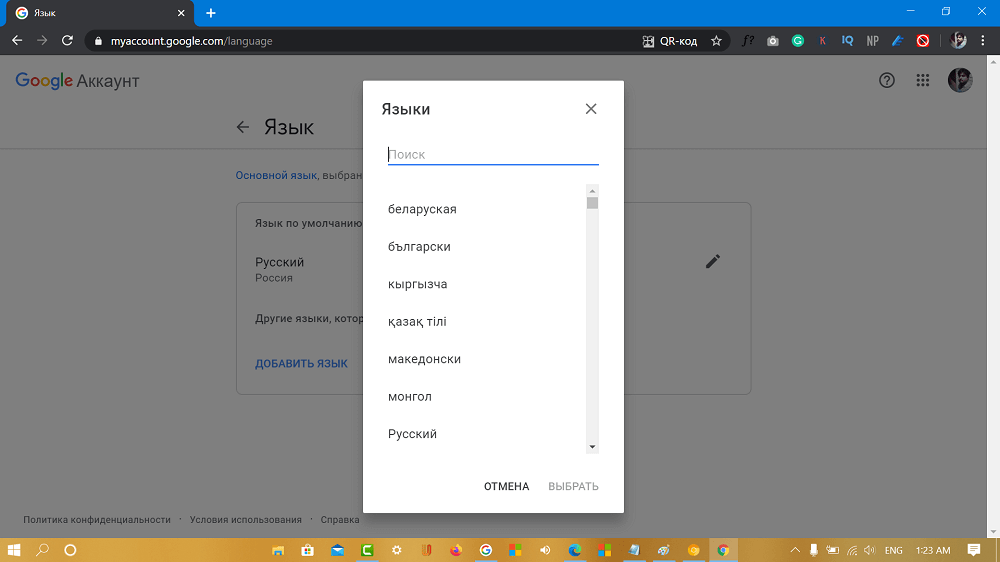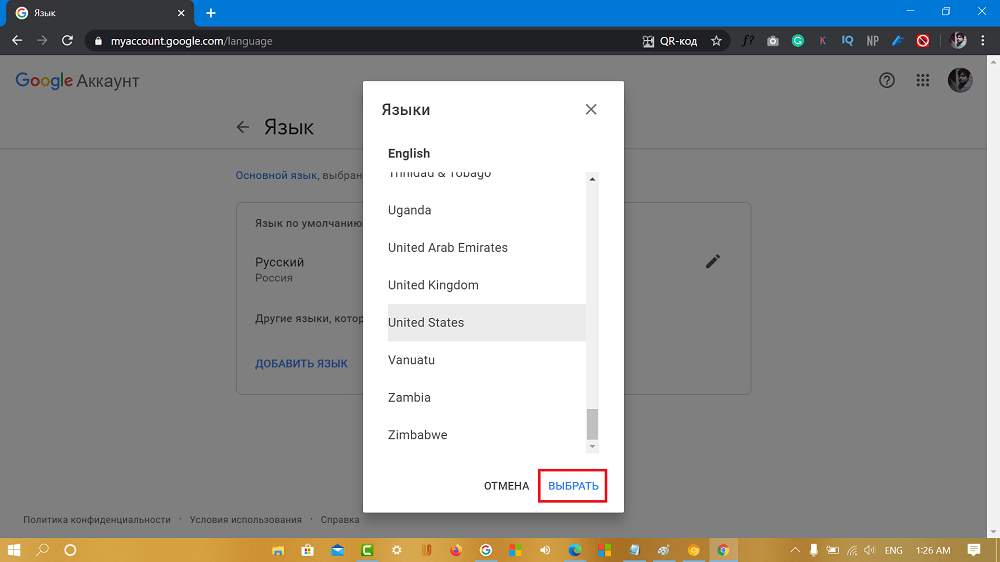Some users reporting that Chrome browser showing web pages in Russian, Korean, and other languages, even when they have set English as default language. It happening on both Chrome for desktop and mobile. To fix this issue these users cleared cache and cookies, restarted browser multiple times, even reset browser to default settings. Unfortunately, nothing works for them. In case, you reading this blog post, then chances are you also facing the same thing.
Chrome keeps defaulting to the wrong language
There are lots of ways which you can do to bring back your region language. Let’s start with first method:
Method One
On Chrome browser, you need to visit this page: chrome://settings/languages Here on this page, click on the first option like shown in the following screenshot. No matter what language it is, its LANGUAGE option, you need to click it. Next, you need to click on the blue link highlighted in the following screenshot, it’s called Add languages Add language dialog box will appear. In the search box, you need to type English and it will give you results for English language in different region. Select the language depending on your region. Check the box for language you want to go with. I will go with English (United States) and then click on highlighted button (it means Add) in following screenshot. Now you know that you have added English US language, still it will appear in Russian language or language you’re seeing at your end. Here, you need to three vertical dots icon for More action. In the More action dialog box, you need to check the box for first option, usually it means “Display Google Chrome in this language“ After that, click on the highlighted (Relaunch) button. Doing this will relaunch the browser and load Chrome browser with English (United States) language. No matter what language you’re seeing, if you follow these steps in order, then you will be able to change the language to one of your choice.
Method Two
In case, language is set to English but all the search results appear in the different language, then here’s how you can fix it. Go to google.com, here you will see a search box and different languages at the bottom of the it. All you have to do is to click on the English link. Doing this will fix the issue.
Third Method
Launch Chrome browser and visit https://myaccount.google.com/language, here you need to click on the Pencil icon. Before you follow next step, if you see a message “Some products are NOT using English“, click on the Change all button. Doing this will fix the issue. You can keep following steps in upcoming lines, if what suggested above didn’t work for you. A Language dialog box will pop-up, here you need to search for English or any other language which you want to set Search for English and select, then you will be presented different region select you want to set and click on Apply button. Doing this will change language in all Google service including Chrome. So, these are three different methods which you can try to get rid of wrong Chrome language. Why don’t you try them out and let us know which one worked for you?
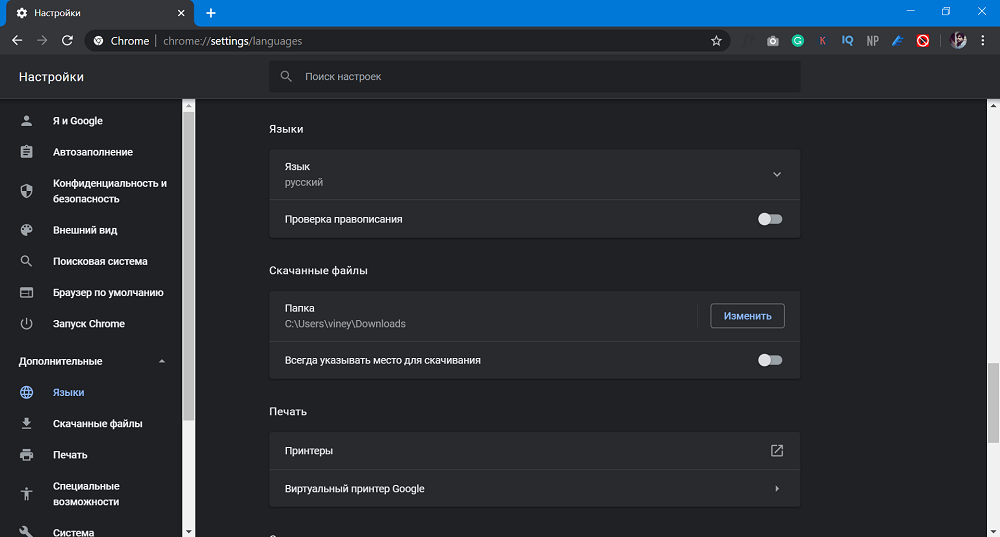
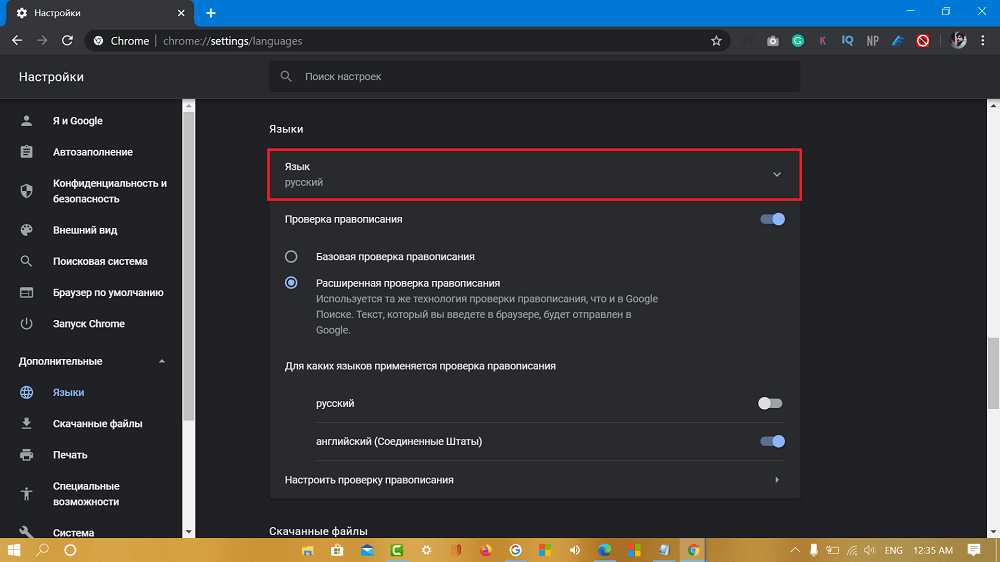

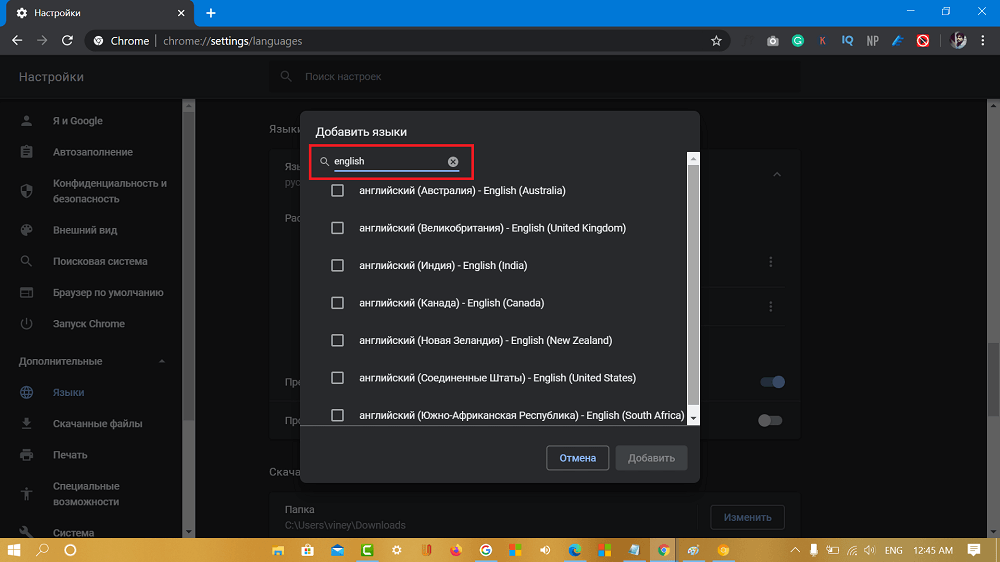
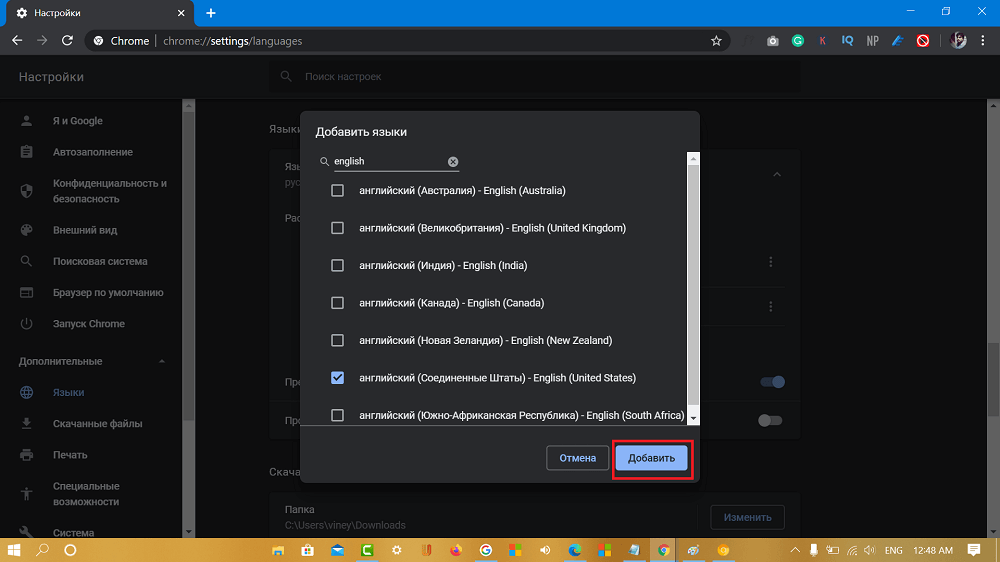
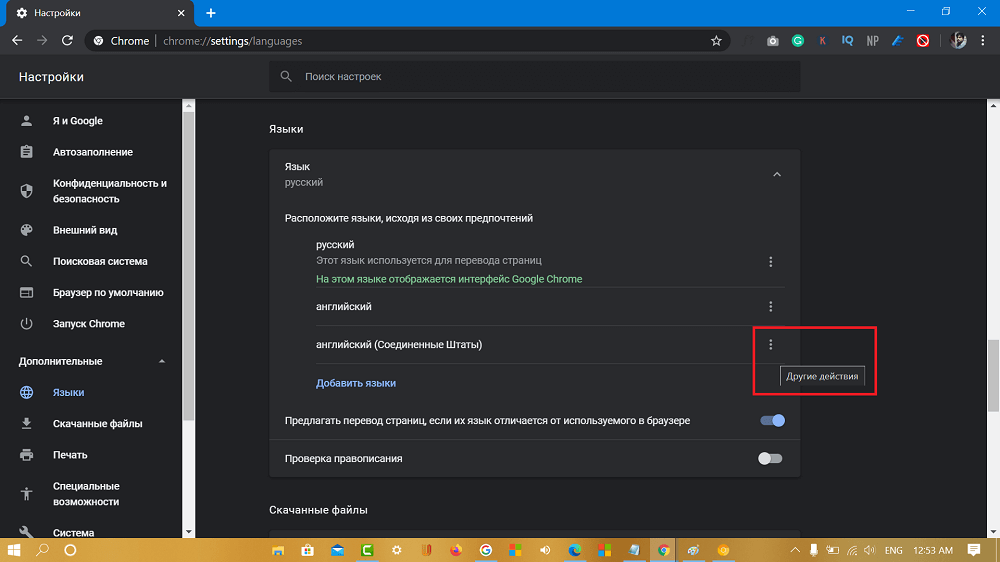
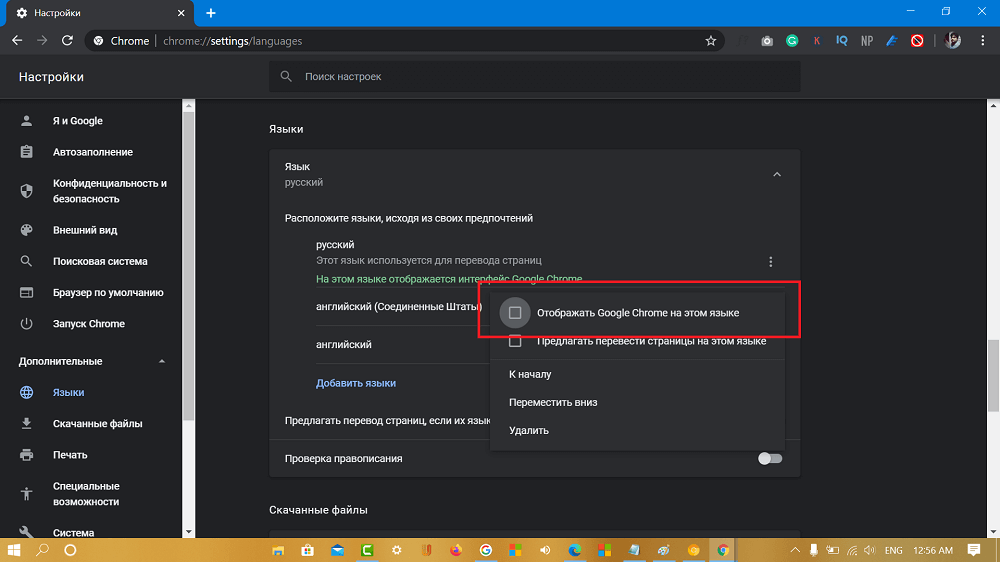
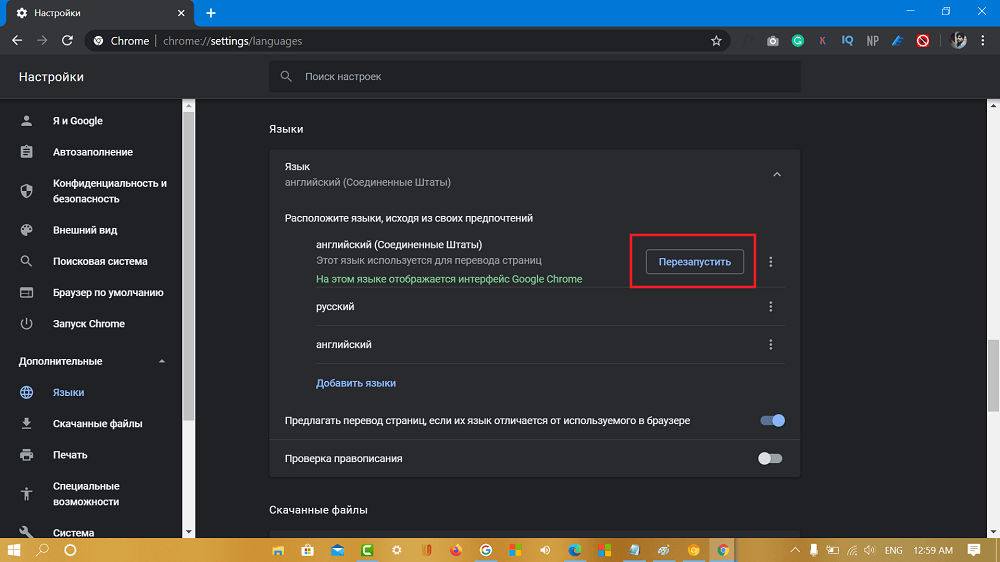
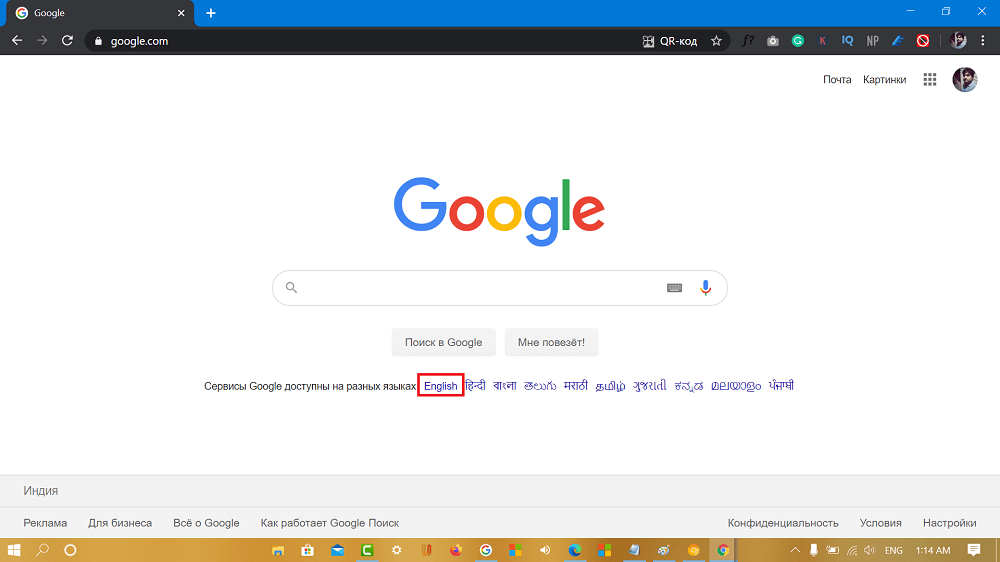
![]()