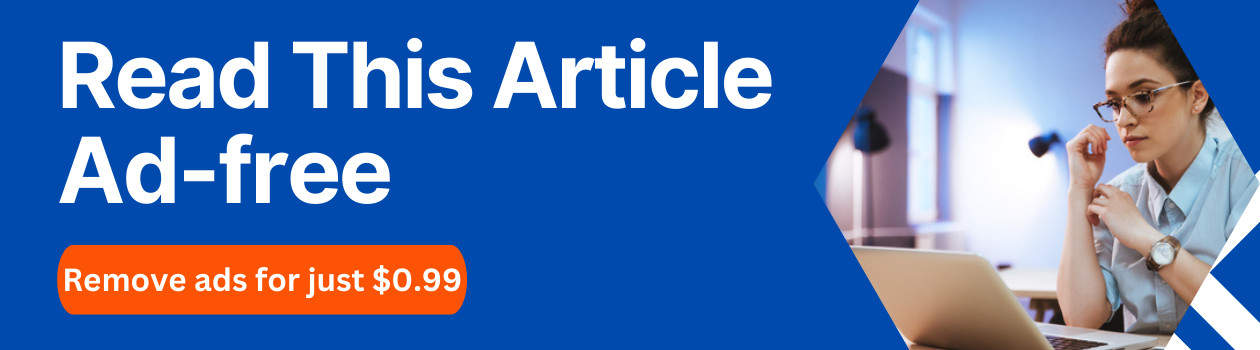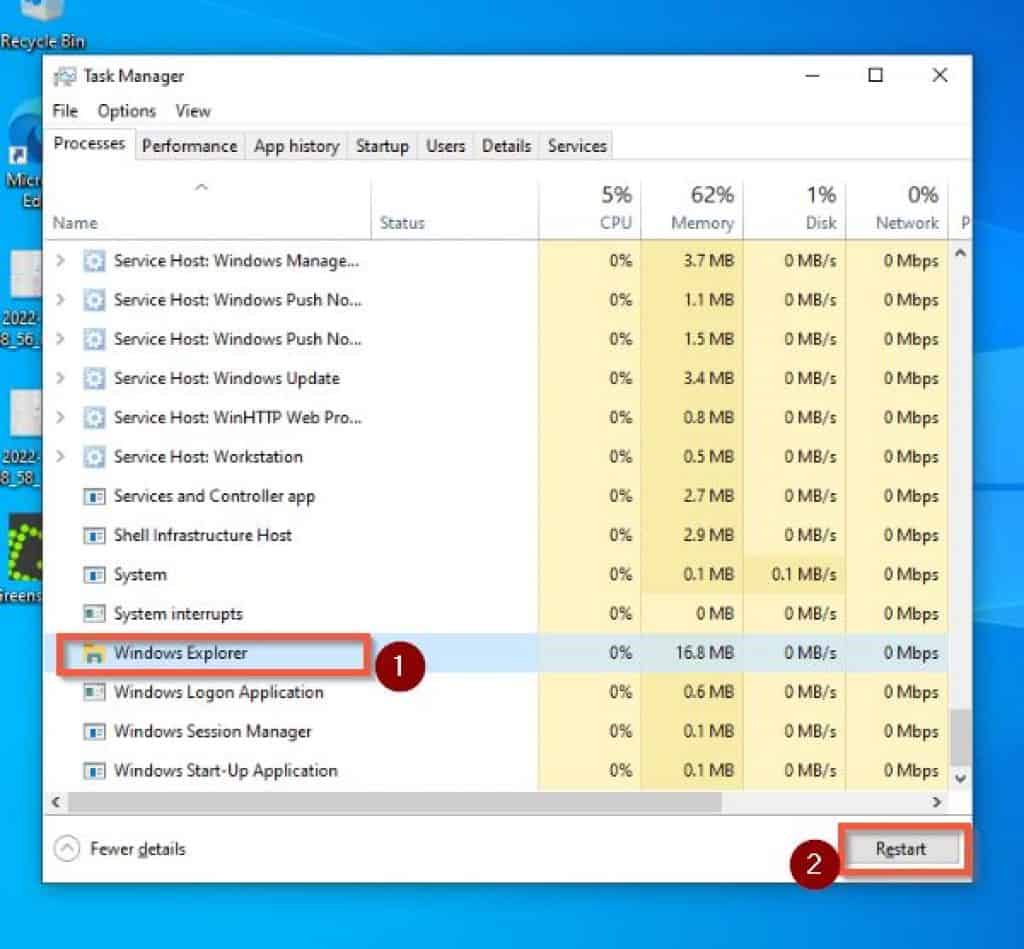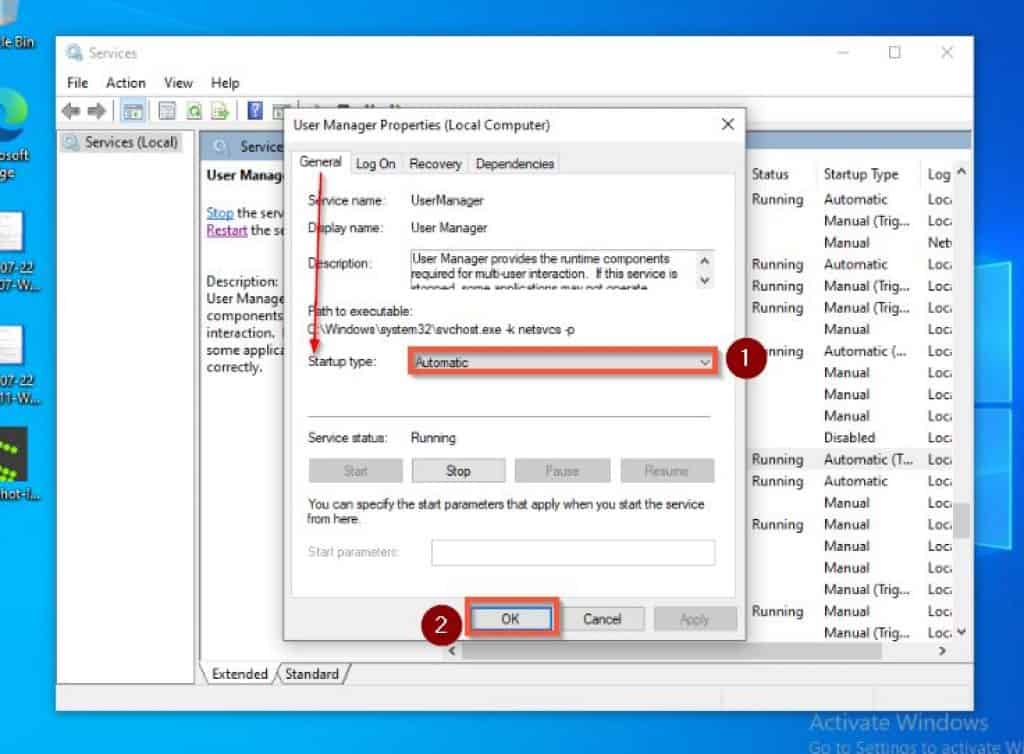To be more specific, I will be providing you with three solutions to fix this frozen taskbar issue in Windows 10. The first solution I will be discussing involves restarting the computer’s Windows Explorer. Meanwhile, the second solution entails changing the Startup type of the “User Manager” service to Automatic. However, the third solution we will be looking at in this guide is to disable “show recently opened items” on the PC.
Fix Frozen Taskbar In Windows 10 By Restarting Windows Explorer
If your taskbar remains frozen after performing the above procedures, try the second solution in this guide.
Fix Frozen Taskbar In Windows 10 By Enabling User Manager
Another way to fix a frozen taskbar in Windows 10 is to change the Startup type of the “User Manager” service to Automatic. To perform this task, follow the steps below. After restarting your Windows 10 PC, the frozen taskbar should be unfrozen. However, if it isn’t, check out the final solution below.
Fix Frozen Taskbar In Windows 10 By Disabling “Show Recently Opened Items”
My Final Thoughts About Fixing Frozen Taskbar In Windows 10
Experiencing a frozen taskbar while working on your Windows 10 PC can be frustrating, especially while multitasking. However, this guide provided several solutions to this frustrating problem. Specifically, we discussed how to fix the problem by restarting Windows Explorer. We also talked about solving the issue by changing the Startup type of the “User Manager” service to Automatic. Lastly, this guide featured a solution that involves disabling “Show recently opened items.” I hope you found this guide helpful? If you did, kindly spare two minutes to share your experience with our community at Itechguides Community Forum. However, if you have any questions or if the solutions didn’t fix your problem, please post your questions at Itechguides Community Forum. Our dedicated team and some community member will respond back you as soon as possible. Finally, you may find our other Windows 10 Fix-it guides helpful.
References And Further Reading