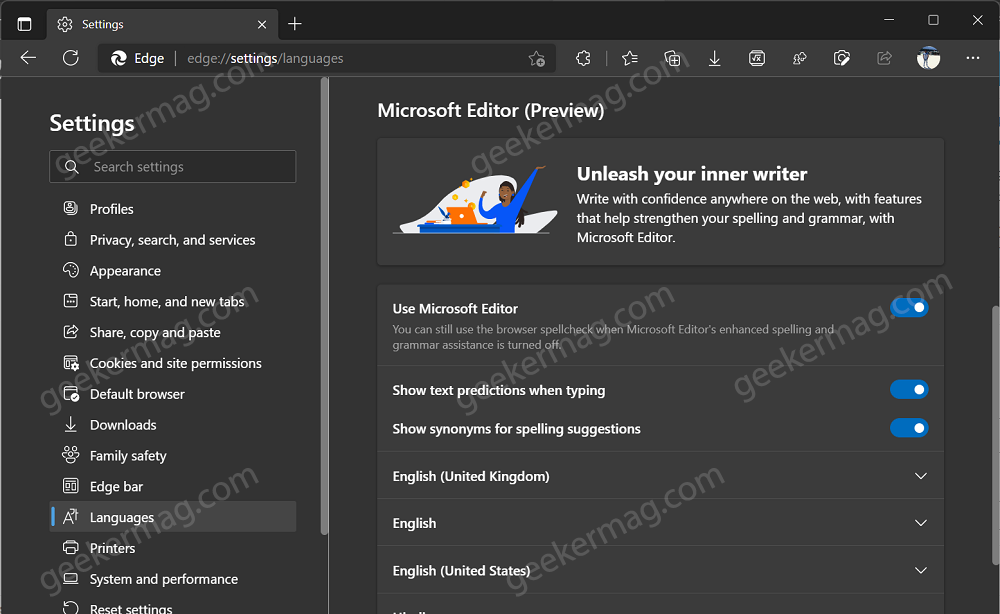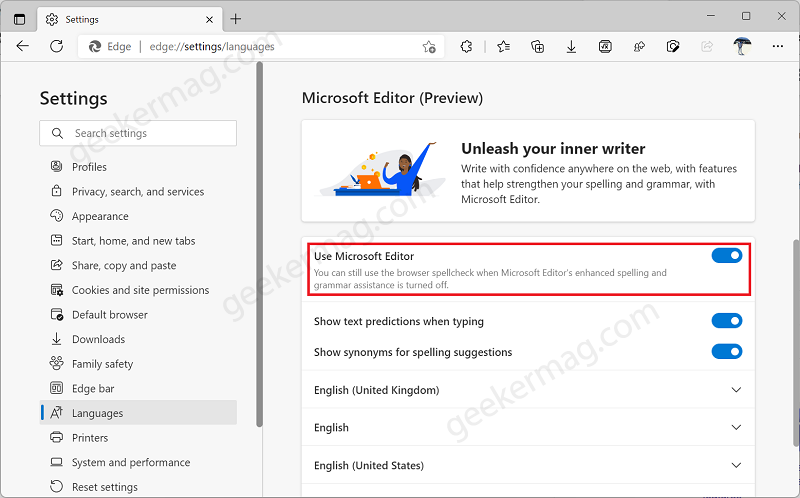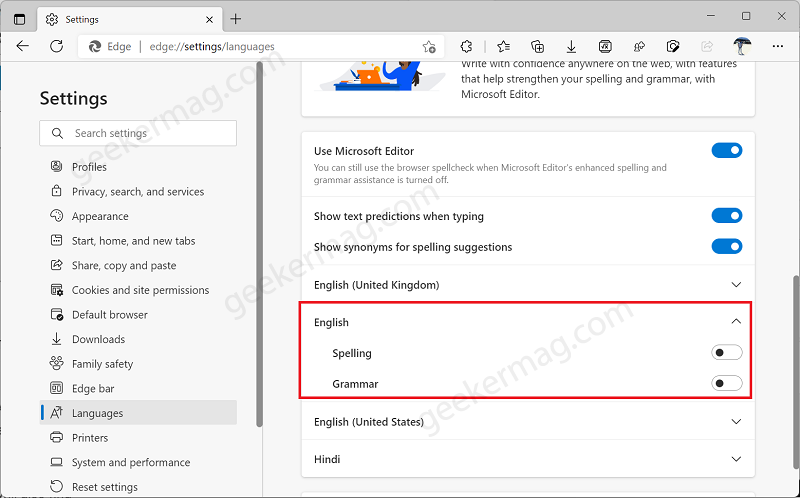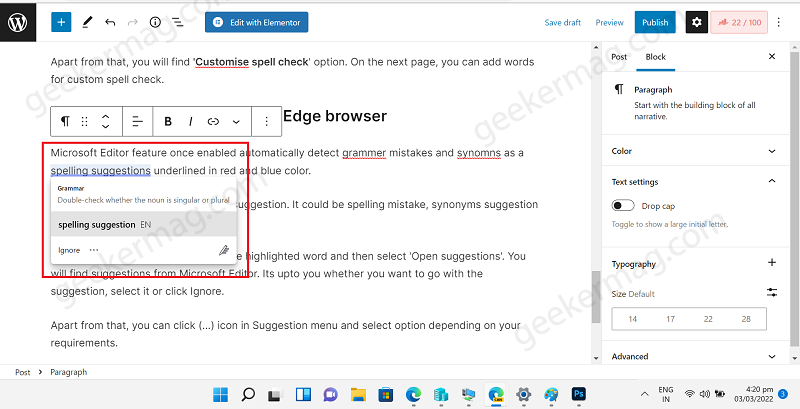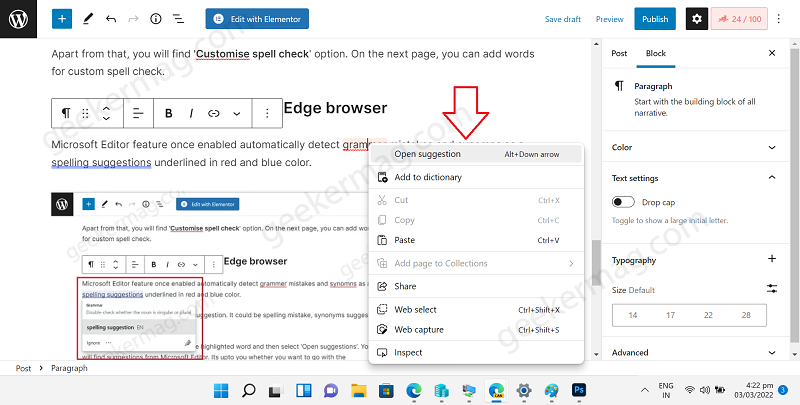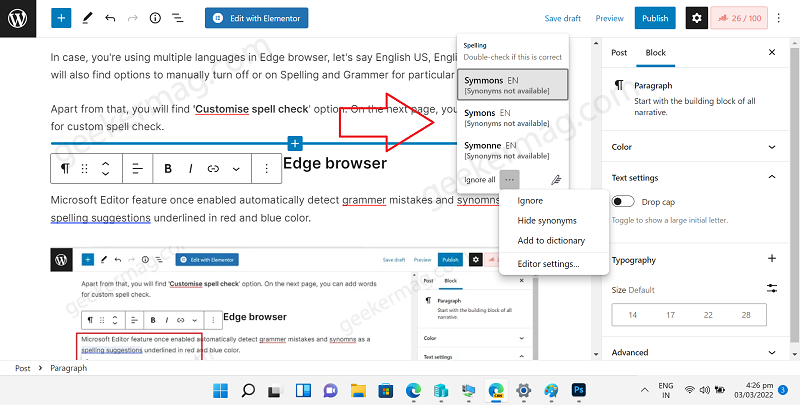FYI, Microsoft Editor is an AI-powered intelligent grammar, spelling, and style checking writing assistant available for Word, Outlook, and as an extension for Edge and other Chromium-based browsers as a part of Office 365. It is counted as the best alternative to Grammarly Right now, the Edge browser is using Spellcheck API to consume spell checker capability to check text, get suggestions, and maintain settings and user dictionaries. But just for the ease of users, the company now integrating Microsoft Editor natively in browser settings.
How to Enable Microsoft Editor to Use in Edge Browser
As of now, Microsoft Editor is available in the latest version of Edge Canary. In case, you want to give it a try, then here’s how to turn it ON and start using it: Launch Edge browser, then click (…) and select Settings from the menu. Switch to the Languages tab or paste this: ‘edge://settings/languages‘ in the address bar and hit enter to directly reach the Languages settings page. On the right side, you will find a new section Microsoft Editor (Preview). Under this, the section you will find various options to manage the feature. To enable Microsoft Editor in Edge, you need to make sure that this “Use Microsoft Editor” option is ON (which is enabled out of the box). If not, then turn it ON. After that, you can turn ON the other two options i.e Show text predictions when typing and Show synonyms for spelling suggestions. We don’t have to explain what this option does once ON. In case, you’re using multiple languages in the Edge browser, let’s say English US, English UK, then you will also find options to manually turn off or on Spelling and Grammer for a particular language. Apart from that, you will find the ‘Customize spell check‘ option. On the next page, you can add words for custom spell-check.
How to Use Microsoft Editor in Edge browser
Microsoft Editor feature once enabled automatically detect grammar mistakes and synonyms as a spelling suggestion underlined in red and blue color. You need to click on the word to see suggestions. It could be spelling mistakes, synonyms suggestions, and others. Alternatively, you can right-click on the highlighted word and then select ‘Open suggestions‘. You will find suggestions from Microsoft Editor. It’s up to you whether you want to go with the suggestion, select it or click Ignore. Apart from that, you can click the (…) icon in the Suggestion menu and select an option depending on your requirements. So that’s all about how Microsoft Editor works in Edge browser. Perhaps you might not find the Microsoft Editor section on the Language settings page, it’s because Microsoft is testing it with limited users. In case, you get access to the Microsoft Editor option in the Edge browser, then let us know your opinion on how it works.