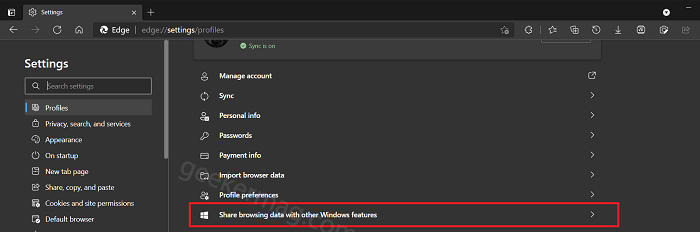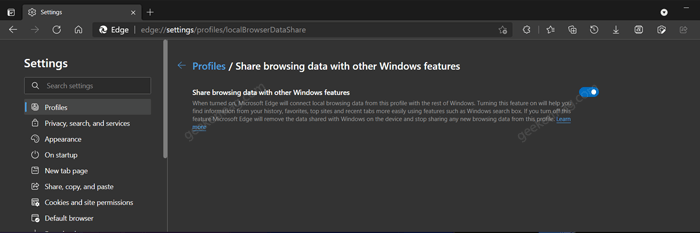When you enable this feature, all the profile data from Edge will be connected to Windows 10. This will make it easier for the users to quickly find content from the Edge browser right from the Windows Search in the Taskbar. For example, you can find Edge browser history, favorites, top sites, recent tabs, and even more from Windows Search.
Search Edge’s Content Using Windows Search
In case, you find this integration between Edge and Windows feature interesting, then here’s how you can turn it ON: Launch Microsoft Edge Canary and then click on Ellipse (…) icon and select Settings. On the left Select Profile, and then on the right side under the Your Profile section, you will find a new setting “Share browsing data with other Windows feature“, click on it. Here, on the settings page, you need to move the slider to the ON position. Alternatively, you can directly reach this settings page by visiting: edge://settings/profiles/LocalBrowserDataShare. Doing this will connect local browsing data of this Edge profile with rest of Windows and as a result offer you best search experience. While on the other hand, if you turn OFF this settings, then Edge will instantly remove the data shared with Windows on the device and stop sharing data from other profiles. As of writing this blog post, Microsoft is rolling out this feature under Controlled feature rollout. If you’re not seeing this setting under Profile section, then you’ve to wait. What are your thoughts about integration of Edge browsing data with Windows to make search experience better? We would like to hear from you.