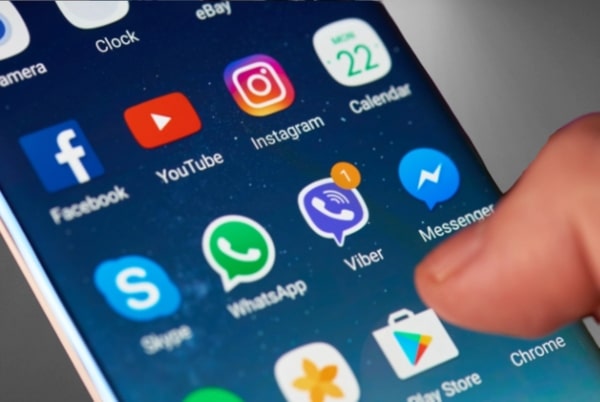But on the other hand, it’s also not deniable that the Android phone app keeps crashing without any specific reason. Obviously, it’s quite irritating. Isn’t it? There is nothing to be worried about we have come up with a guide, comprising a number of ways to fix Android apps crash quickly. So, let’s keep going!
Why Android Apps Crash Most Often?
Here are a couple of reasons to take a look at if you’re looking for why is my Android app crashing over and over again. Perhaps you have downloaded apps insolently. Or, you’ve updated your phone’s software and didn’t update apps from the Google Play store. This problem mostly occurs when your phone’s internal storage is full, and apps don’t find enough room to run smoothly without any glitch. The Android apps crash, too, when you open multiple applications simultaneously. These are some of the common reasons behind the Android app crash in your Android devices. Therefore, always try avoiding these situations to get rid of that problem.
How to Fix?
1: Clear App Data and Cache
The first and foremost step to follow is to try cleaning your app data from your phone. In order to do so, you need to visit “Settings” of your phone, then “Apps” and select a particular application that is creating a problem. Choose that app and clear its “Data” or “Clear Storage.” Be noted that it will delete all the data from the app you’ve saved, and you will need to set up this app once again.
2: Restart Your Phone
Restarting your smartphone is a bold move to help you fix this problem easily. Press and hold a power button and perform a restart. All apps that run in the background will be closed when performing a restart. Not only this, but it makes space significantly to run other applications.
3: Reinstalling App
A complete Android app crash log can be removed from your phone after reinstalling an app that creates a problem. Chances are you have installed multiple apps indecorously that requires a reinstall. Here is how to do it!
Visit Phone’s Settings Choose Apps or Application Manager Choose an App that Crashes Tap Uninstall Visit the Google Play Store and Download again after a few Minutes
4: Force Stop the App
The most convenient and most comfortable way to fix that problem in your Android smartphone is to force stop it and check after a couple of seconds. Force stop and then restart is a bold move, however. Here is how to do it!
Visit Settings of your Phone Choose Apps and Select App that Crashes Tap on its Name and Tap on Force Stop Wait a couple of Seconds and Open it Again and see if it Helps
5: Free Up Internal Storage
As mentioned above, applications need some space to run smoothly and flawlessly – therefore, you’re required to delete unnecessary files and data from your phone as well as SD card (if it’s inserted). It’s good to remove some old photos, useless applications, songs, videos, and movies to make some space on your phone. If not, then transfer all your data, i.e., videos, photos, and apps to the SD card.
Visit Phone’s Settings Choose Apps or Applications Manager Choose Apps You Want to Transfer Choose Move to SD Card option
6: Wipe Cache Partition
If you’re unable to fix the Android app crash issue through all the above methods, this means there is something wrong with cache partition. The phone’s cache partition stores data of apps and other system files – therefore, it’s recommended to wipe the cache partition but into Recovery Mode. The method of wiping cache, however, varies from brand to brand. The common way, however, is to press and hold Home key alongside Power Key and Volume Down key simultaneously in your Samsung’s smartphone. Once you’re entered in the recovery mode, use the volume button to choose Wipe Cache Partition. Select then the option “Reboot System Now,” and you’re done.
7: Factory Reset
A factory reset is an ultimate and last method to go for if still, the Android phone app keeps crashing. Be noted that this method will erase all of your phone’s data, such as files, videos, images as well as settings to refresh your phone overall. It’s highly recommended to back up your data first. Here is how to do it!
Visit Settings Choose Backup and Reset Factory Data Reset
8: Reset Device
And that’s it, folks! Make sure you go through our listed above methods to fix the Android app crash issue quite conveniently. If nothing works or helps, do let us know in a comments section below. And if these approaches or methods work perfectly well for you, do spread this post to your nearest and dearest to help them too.