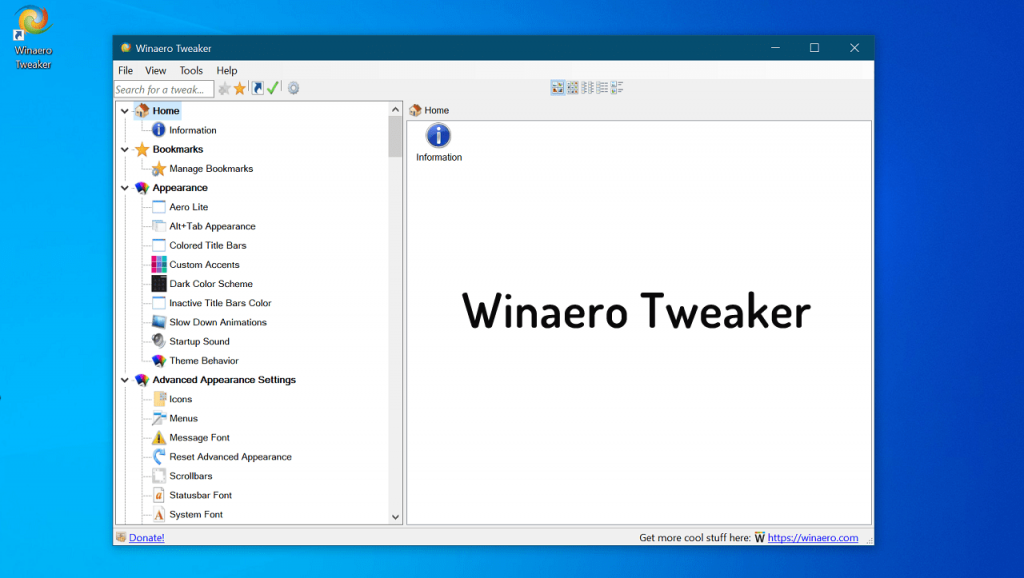Windows 10 is a simplified Windows operating system developed by Microsoft. It has lots of useful features based on previous Windows operating systems. It has lots of customization features and just by making a few clicks users can customize it the way they want. There might be users who don’t want to stick with basis customization and want to do something extraordinary. Right? I don’t know about others, but I’m the one of a kind. Everyone loves to do that, but the coding things break the idea. But what if you would be able to add various new and useful tweaks to the operating system just by making simple clicks? I know it will be a great thing. It is possible using a Windows 10 tweaker tool. Now you might be wondering which is the best Windows 10 Tweaker available? There are lots of windows tweaking tool available, and in this post, I’m going to discuss with you my personal favorite; Winaero Tweaker.
What is Winaero Tweaker
Winaero Tweaker is an all-in-one tweaking and optimizing application available for Windows 10 and older Windows operating system. If you have upgraded to Windows 10 from earlier versions of the Windows operating system, then I’m sure you will love to use Winaero Tweaker. Using this lightweight tweaking app users can add various fresh tweaks for the new Windows 10. It helps in improving the overall computing experience. Judicious tweaking done by this app will help in making system more stable, faster, secure and personal with just a few clicks. Winaero Tweaker is universal tweaker software for Windows 10. The tweaks offered by this software is also accessible via the Group Policy Editor or the Registry Editor and the Settings app. This tool will make it easier for the users just by providing simple all the necessary tweaks right from its user interface.
Winaero Tweaker Features
There are lots of useful features provided by the Winaero tweaker. Following the complete list:
Home
System Information
Bookmarks
Manage Bookmarks
Appearance
Aero Lite Alt+Tab Appearance Colored Title Bars Custom Accents Dark Color Scheme Inactive Title Bars Color Slow Down Animations Startup Sound Theme Behaviour
Advanced Appearance Settings
Icon Menus Message Font Reset Advanced Appearance Scrollbars Statusbar Font System Font Window Borders Window Title Bars
Behaviour
Ads and Unwanted Apps Chkdsk Timeout at Boot Default Action for Shutdown dialog Disable Aero Shake Disable Aero Snap Disable App lookup in Store Disable Automatic Maintenance Disable Downloads Blocking Disable Drivers Updates Disable MRT From Installing Disable Timeline Disable Windows Update Enable Crash on Ctrl+Scroll Lock Enable Emoji Picker Error Reporting Hibernation Options Keep Thumbnail Cache Menu Show Delay New Apps Notifications Power Throtlling Require a Password on Wakeup Restore Point Frequency Screen Saver Grace Period Show BOSD, Disable Smiley Spilt Threshold for Scvhost USB Write Protection Windows Update Settings XMouse Options
Boot and Logon
Boot Options Default Lock Screen Background Disable Lock Screen Enable CTRL + ALT + DEL Enable Numlock on Logon Screen Find Lock Screen Images Hide Last User Name Lock Screen Slideshow Duration Login Screen Image Network icon on Lock Screen Power button on Login Screen Show Last Logon Info Sign-in Message Verbose Logon Messages
Desktop and Taskbar
Actions Center Always Open Backup/Restore Start Menu Layout Ballon Tooltips Battery Flyout Change Search Box Text Cortana’s Search box on Top Disable Action Center Disable Live Tiles Disable Quick Action Buttons Disable Web Search Hover for Select for Virtual Desktop Increase Taskbar Transparency Level Network Flyout Old Volume Control OneDrive Flyout Style Open Last Active Window Show Seconds on Taskbar Clock Taskbar Button Flash Count Taskbar Button Width Taskbar Thumbnail Taskbar Visible with Touch Keyboard Wallpaper Quality Windows Version on Desktop
Context Menu
Install Command for CAB Files New Menu in File Explorer App Mode Attributes Bluetooth Case Sensitivity Clipboard History Command Prompt Command Prompt as Administrator Context Menu for more than 15 files Control Panel Encryption Extract Command for MSI Files File Hash Firewall Context Menu Inherited Permissions Kill Not Responding Task Network Location Open New Windows in New Process Personalization Power Options PowerShell as Administrator Remove Default Entries Run as Administrator Run As Always Visible Run with Priority Safe Mode Context Menu Screen Clip Settings Shutdown Snipping Tool Speech Recognition Switch Power Plan Take Ownership Use Account View Owner Wallpaper Location Windows Update
Setting and Control Panel
Add Personalization Add Windows Update Disable Online & Video Tips in Settings Insider Page
File Explorer
“Do this for all current items” Checkbox Automatic Folder Type Discovery Compressed Overlay Icon Customize Libraries Items Customize Quick Access Item Customize This PC Folders Default Drag-n Drop Action Disable “-Shortcut Action” Disable jump List Disable Search History Default Drag-n Drop Sensitivity Drive Letters Enable Auto Completion File Explorer Starting Folder Hide Drives Icon Cache Size Navigation Pane – Custom Items Navigation Pane – Default Items Thumbnail Preview Border Shadow
Network
Administrative Share Make Network Computer Visible Network Drive over UAC RDP Port Reset Network Data Usage Set Ethernet as Metered Connection TCP/IP Router
User Accounts
Built-In Administrator Disable UAC Enable UAC for Built-In Administrator
Windows Defender
Disable Windows Defender Protection Against Unwanted Software Windows Security/Defender Tray Icon
Windows Apps
Auto-update Store apps Disable Cortana Disable Windows Ink Workspace Do You Want To Close All Tabs Prompt in Edge Edge Download Folder Edge Prelaunch & Tab Preloading Enable Classic Paint Extra Button In Internet Explorer Notepad Unix Line Ending Support
Privacy
Disable Password Reveal Password Disable Telemetry
Shortcuts
Classic Shutdown Shortcut Disable ” – Shortcut” Text Elevated Shortcut Safe Mode Shortcuts Screen Snip Shortcut Shell Folder (CLSID) Shortcut Shortcut Arrow
Tools
Change OEM Information Change Registered Owner Merge *.Reg Files Open Registry Key Reset Icon Cache Reset Live Tile Cache Reset Local Group Policy
Get Classic Apps
Activate Windows Photo Viewer Classic Calculator Classic Games for Windows 7 Classic Sticky Notes Classic Task Manager & misconfig Desktop Gadgets
As of writing this article, these are the tweaks that you can apply to Windows 10 using Winaero Tweaker. To keep track of what new features make up to Winaero Tweaker, you can visit this link.
Is Winaero Tweaker Safe
Some security program like Windows Defender is reporting this software as malicious software or Hacktool, but that not true. It was just a bug and Microsoft itself the fixed the issue a long time ago. I’m personally using Winaero Tweaker for the last 4-5 years, I never faced any issues while using it. No adware, malware, telemetry, spyware etc. I would like to assure you that this Windows tweaker software is 100% safe.
Who’s Behind Winaero Tweaker
Winaero Tweaker is developed by a Russian developer named as Sergey Tkachenko, for Winaero.com. This Windows 10 tweaker support both 64-bit and 32-bit Windows.
Download Winaero Tweaker
To Download Winaero Tweaker for Windows 10 and other Windows operating systems, you need to visit this official download page created by the Developer.
Winaero Tweaker vs Ultimate Windows Tweaker
Both Winaero Tweaker and Ultimate Windows Tweaker are freeware TweakUI program that helps in optimizing, tweaking Windows 10 and earlier version of Windows. What common in both tools is that they offer features that help users in customizing Windows OS the way they want. List of feature is too long so I won’t be discussing here. Both tools are good at their ends, so what we recommend you is to try both the tweaker and make conclusion which you find better. So I personally use Winaero Tweaker, which one you’re using?